Windows 10: Programme und Dienste im Autostart
Die meisten Tools wie Dropbox, OneDrive oder Security Lösungen starten sich automatisch mit Windows und setzen sich im Infobereich der Taskleiste fest. Häufig sind Programme dabei auch sehr aufdringlich und der Nutzen eines dauerhaften Betriebs ist eher begrenzt.
Es gibt mehrere Stellen im Betriebssystem an denen sich solche Programme und Dienste festsetzen können. Einen kompfortablen ersten Überblick im Task-Manager kann man sich über folgenden Weg verschaffen.
- Klicke mit der rechten Maustaste auf die Taskleiste.
- Wähle den Menüpunkt „Task-Manager“ aus.
- Wähle im Task-Manager den Tab „Autostart“ aus.
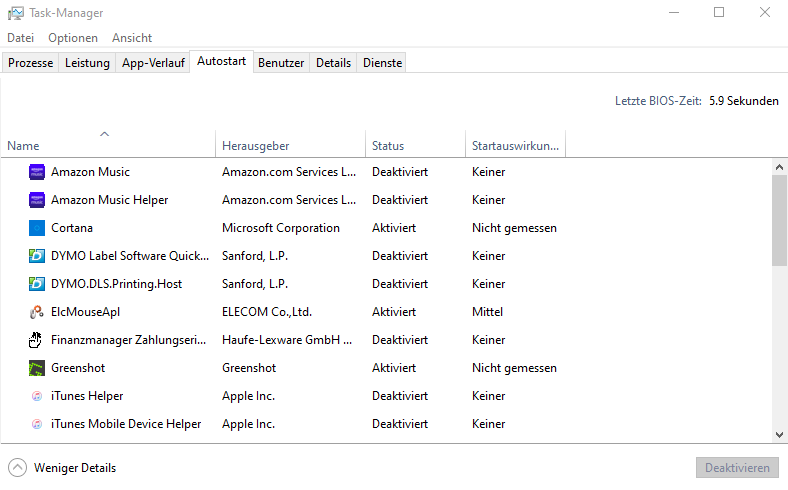
Durch Rechtsklick auf einen Eintrag lässt sich der Autostart recht komfortabel deaktivieren oder auch wieder aktivieren. Über den Menüpunkt „Online suchen“ lassen sich Informationen zu dem Prozess abrufen, die eine Zuordnung zu einem Programm oder Treiber erleichern.
Neben den offensichtlichen Anwendungen im Infobereich der Taskleiste startet Windows 10 weitere Dienste, die im Hintergrund ihre Arbeit erledigen und nur bei Bedarf in den Vordergrund treten. Zu diesen Diensten zählen vor allem Update Services und gerätespezifische Dienste (z.B. Drucker, Maus oder Grafikkarte). Auch diese Hintergrunddienste lassen sich abschalten. Allerdings sollte hier mit Bedacht vorgegangen werden, da man durch die Deaktivierung des falschen Services schnell die Stabilität des Betriebssystems beeinflussen kann.
Zur Deaktivierung von Diensten in der Systemkonfiguration von Windows 10 kommst du auf diesem Weg:
- Drücke die Tastenkombination „Windows + R“, um den „Ausführen“-Dialog zu öffnen.
- Gib „msconfig“ in das Textfeld ein und klicke auf „OK“. Dies öffnet die Systemkonfiguration.
- Wähle den Reiter „Dienste“ aus.
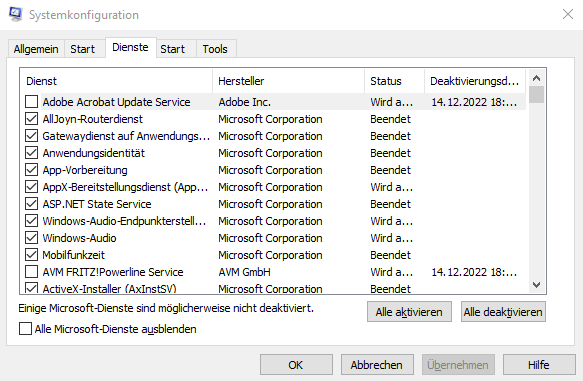
Über die Checkboxen lassen sich einzelne Dienste deaktivieren und bei Bedarf auch wieder aktivieren. Die Änderungen werden duch Klicken auf „Übernehmen“ bzw. „OK“ gespeichert und wirken sich ab dem nächsten Neustart von Windows 10 aus.
Zuletzt gibt es auch den Fall, dass man explizit möchte, dass beim Start von Windows 10 automatisch ausgeführt wird. Ein Programm kann es über folgenden Weg zum Autostart hinzugefügt werden.
- Drücke die Tastenkombination „Windows + R“, um den „Ausführen“-Dialog zu öffnen.
- Gib „shell:startup“ in das Textfeld ein und klicke auf „OK“. Dies öffnet den Ordner, in dem sich die Programme befinden, die beim Start von Windows automatisch ausgeführt werden.
- Kopiere die Verknüpfung des Programms, das zum Autostart hinzufügt werden soll, in diesen Ordner. Du kannst auch eine neue Verknüpfung erstellen, indem du mit der rechten Maustaste in den Ordner klickst und „Neu“ > „Verknüpfung“ auswählst.
- Starte Windows neu und das Programm sollte automatisch beim Hochfahren gestartet werden.
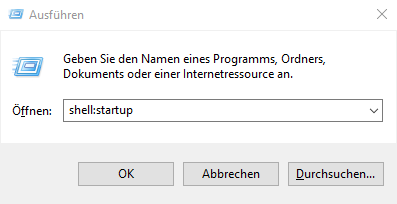
Wie bei allen Änderungen am Betriebssystem gilt auch hier: Backups erstellen, Änderungen dokumentieren und Nachfragen statt Ausprobieren.